Membuat layanan PBX dengan MizuVoIP
Nama : Muhammad Yusron Maimun
Kelas : XI TKJ 1
Absen : 24
I. Langkah Kerja
- Pastikan komputer server telah terinstal OS minimal Windows 8 dan terkoneksi dengan internet.
- Unduh Aplikasi MizuVoIP pada link berikut. https://www.mizu-voip.com/Software/VoIPServer/WindowsPBX.aspx.
- Sesuaikan jenis paket instalasi dengan sistem operasi computer server yang digunakan. Setelah proses unduhan selesai, jalankan file instalasi tersebut.
- Pilih Next untuk memulai proses instalasi.
- Pilih opsi I accept the agreement sebagai tanda anda menyetujui lisensi instalasi. Kemudian pilih Next.
- Tentukan lokasi folder instalasi dari Mizu, lalu pilih Next.
- Berikan nama Start Menu Folder dari Mizu lalu pilih Next.
- Klik Install untuk memulai proses instalasi.
- Tunggu beberapa saat hingga proses instalasi selesai.
- Klik Finish untuk mengakhiri proses instalasi dan menjalankan aplikasi Mizu.
- Berikut adalah tampilan dari aplikasi PBXAdmin Mizu.
- Pada saat konfigurasi instalasi awal, akan muncul Configuration Wizard, Quick/Auto configuration kemudian pilih Next.
- Lengkapi detail isian konfigurasi Mizu seperti gambar berikut, lalu pilih Next.
- Klik Apply untuk menyimpan dan menjalankan hasil konfigurasi.
- Berikut adalah tampilan aplikasi MizuVoIP yang telah berhasil dikonfigurasi dan dijalankan.
- Langkah berikutnya adalah membuat user pada Mizu, pilih pada menu Access > Users and Devices, setelah itu pilih Users.
- Untuk membuat user sesuai kebutuhan, klik ikon + (Insert record).
- Lengkapi isian detail informasi user seperti gambar berikut.
- Pilih Save untuk menyimpan detail informasi user. Selanjutnya, buat satu user lagi untuk perangkat yang lainnya (lihat contoh seperti berikut).
- Setelah tahapan-tahapan sebelumnya berhasil dikerjakan, fase berikutnya adalah mengaktifkan fungsi server dengan cara pilih menu Control > Start Server.
- Untuk memonitor status layanan server, klik menu Dashboard.
- Setelah tahapan melakukan instalasi dan mengonfigurasi Mizu selesai, selanjutnya adalah menginstal softphone terlebih dahulu dengan aplikasi 3CX. Softphone dapat di unduh pada laman https://www.3cx.com/voip/softphone/.
- Pilih jenis paket sesuai dengan tipe sistem operasi yang digunakan oleh computer client. Setelah itu, install paket aplikasi 3CXPhone.
- Pilih Next untuk memulai proses instalasi.
- Pilih opsi I accept the terms in the License Agreement, lalu klik Next untuk menyetujui lisensi software.
- Tentukan folder instalasi dari 3CXPhone, lalu klik Next.
- Klik Install untuk memulai instalasi.
- Tunggu beberapa saat hingga proses instalasi selesai. Selanjutnya, Klik Finish untuk menyelesaikan proses instalasi.
- Saat menjalankan aplikasi 3CXPhone untuk pertama kalinya, akan muncul informasi tampilan tentang SIP profile yang belum ditemukan aplikasi 3CX. Pilih Create Profile untuk mengonfigurasi akun SIP secara manual.
- Masukkan informasi akun sesuai dengan akun yang telah didaftarkan pada SIP server sebelumnya. Untuk local IP kita bisa cek di cmd kemudian tuliskan ipconfig, lalu pada bagian Ethernet adapter vEthernet (Wi-fi), copy IPv4 Address : 172.27.48.1 , paste ke I am in the office – local IP. Lalu klik OK.
- Klik OK untuk menyimpan akun user dalam 3CX.
- Sebagai catatan, komputer client dipastikan telah terkoneksi dengan baik pada server SIP. Tunggu beberapa saat hingga 3CXPhone berhasil terhubung ke server.
- Pada computer client yang lain, lakukan registrasi akun SIP Hasriadi seperti yang telah disimpan dalam server Mizu menggunakan aplikasi softphone lainnya, dalam contoh berikut menggunakan aplikasi miniSIPPhone.
- Setelah itu, lakukan pengujian panggilan dengan memanggil akun Hasriadi ke akun Putra.
- Berikut adalah tampilan 3CXPhone saat menerima panggilan masukdari user Hasriadi. Pilih tombol Dial berwarna hijau untuk menjawab panggilan.
- Berikut adalah tampilan 3CXPhone dalam sesi komunikasi dengan user lain ketika proses panggilan berlangsung.


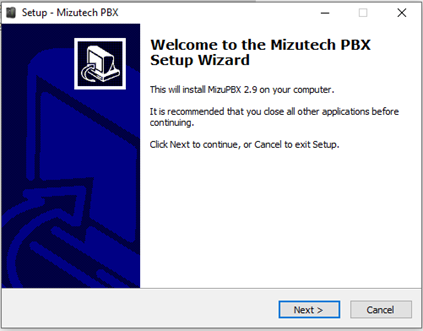



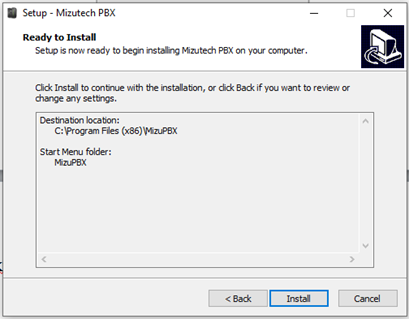




















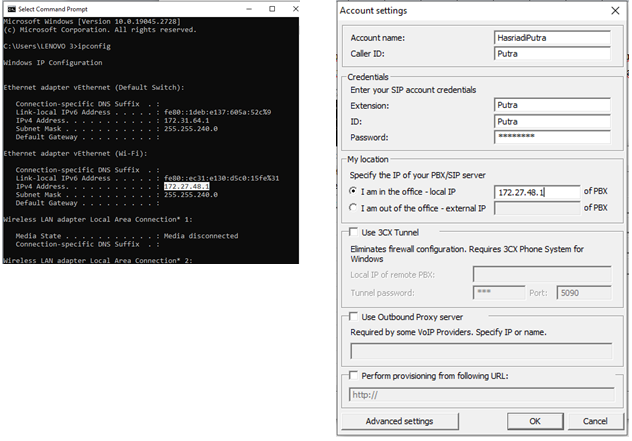
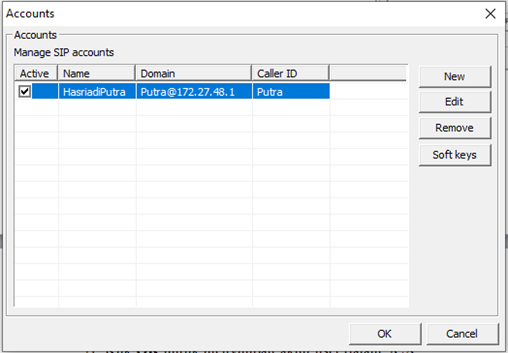

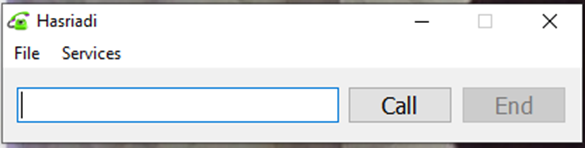





0 comments: